

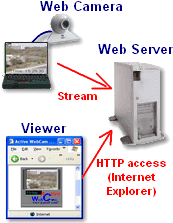 The program sends video and audio to the PY Software web server that users can connect to this web server and watch the camera. This method doesn't require that the streaming computer is accessibly from Internet, and, because PY Software web server has broadband connection, this method provides high frame-rate broadcasting to the unlimited auditory.
The program sends video and audio to the PY Software web server that users can connect to this web server and watch the camera. This method doesn't require that the streaming computer is accessibly from Internet, and, because PY Software web server has broadband connection, this method provides high frame-rate broadcasting to the unlimited auditory. Remote Access allows having video and audio on remote computer with very high quality and frame rate, but the opposite side is that viewers must use the Active WebCam program to access camera and camera computer must be visible from Internet (unlike the FTP Upload method).
Remote Access allows having video and audio on remote computer with very high quality and frame rate, but the opposite side is that viewers must use the Active WebCam program to access camera and camera computer must be visible from Internet (unlike the FTP Upload method).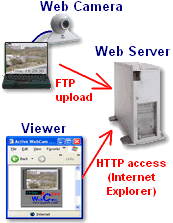 FTP Upload Captured Images
FTP Upload Captured Images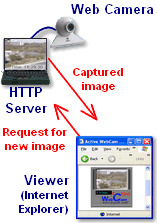 Select the HTTP Server method if you want to broadcast captured images from your computer. Active WebCam will run own HTTP Server on the port you have specified.
Select the HTTP Server method if you want to broadcast captured images from your computer. Active WebCam will run own HTTP Server on the port you have specified.